フォーム用画像の作り方
デジタルカメラで商品を撮った場合、画像ファイルのサイズや容量はかなり大きくなります。当サイトの買取査定フォームでは、メールで送信する関係上画像容量は100KBまでという制約がありますので、以下の方法で画像ファイル容量を縮小して下さい。
Windows
Windows標準の「ペイント」で画像の編集ができます。もちろんPhotoshop Elementsなどの市販の画像編集ソフトや、デジタルカメラ添付の画像編集ソフトをお持ちの場合は、そちらをお使いになっても構いません。
ここではペイントを例にして画像縮小の手順を説明します。
1.画像を「ペイント」で開きます。
最初に「変形(I)」メニューの「キャンバスの色とサイズ(A)」を開いて、「ディスク上のサイズ」と「幅(W)」「高さ(H)」を確認します。
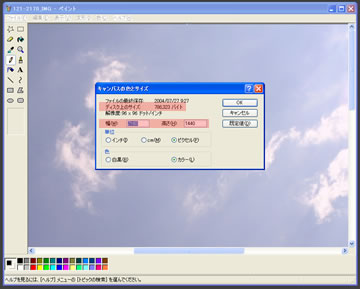
2.次に同じく「変形(I)」メニューの「伸縮と傾き(S)」を開き、「伸縮」の「水平方向(H)」と「垂直方向(V)」の数値(パーセント表示)を変更します。
取りあえず「60%/60%」と入力してみます。
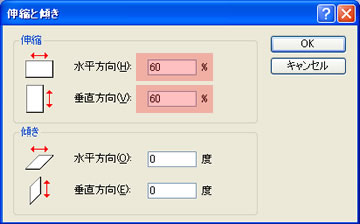
3.入力した後「OK」をクリックすると、表示していた画像が小さく表示されます。「ファイル(F)」メニューの「上書き保存(S)」をクリックしてから再び「キャンバスの色とサイズ(A)」で「ディスク上のサイズ」を確認し、100KB(100,0バイト)以下になっていればOKです。
Macintosh
Mac OSに標準搭載されている「iPhoto」を使うと便利です。iPhotoを使った画像縮小の手順を説明します。
1.商品の画像をiPhoto上で「イベント」に取り込んでから選択し、「ファイル」メニューの「書き出し」をクリックしてダイアログを開き、「写真の書き出し」ウインドウのメニューの一番左「ファイルの書き出し」を表示します。
2.「サイズ」を「カスタム」に切り換えて「最大の大きさ」のピクセル数を適宜変更します。
(取りあえずその数値を「640」にして書き出せば、幅が640ピクセルになります)
「種類」は「JPEG」、「JPEG品質」は「中」で、「含む項目」はチェックを入れずにおきます。「ファイル名」は「ファイル名を使用」のままにします。
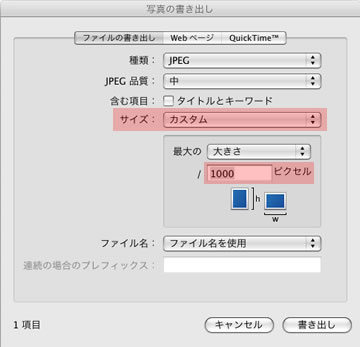
3.変更したら右下の「書き出し」をクリックして、適宜の場所へ書き出します。
画像を書き出したフォルダが「リスト表示」か「カラム表示」になっていれば、その画像ファイルのサイズ(容量)が表示されます。またその設定でない場合は、その書き出したファイルを選択し、「プレビュー」で開いて「ツール」メニューの「インスペクタ」を表示するとファイルサイズが判ります。
ファイルサイズが100KB以下になっていればOKです。
このサイトはブラウザ(Internet Explorer/FireFox/Safari/Operaなど)の最新版で快適に閲覧できる様に制作されています。画像の周囲に薄青色の領域が表示される、あるいは配置が著しく乱れる様な場合は、お使いのブラウザが適合しておりませんので、できるだけ最新のバージョンをインストールしてご覧下さい。

